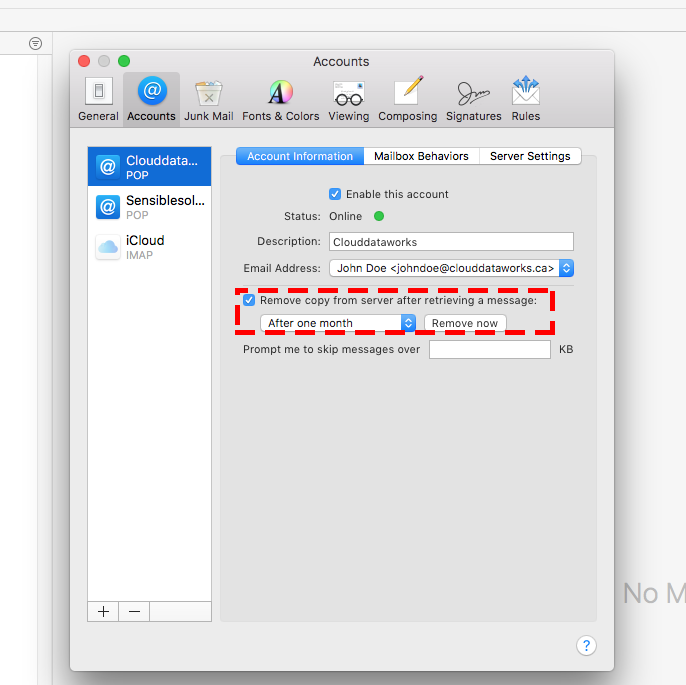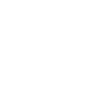Mac – Mail
Step-1
Go to mail on your Mac and on the top right next to the apple icon you can find File menu.
Click on it to get to the preferences menu.
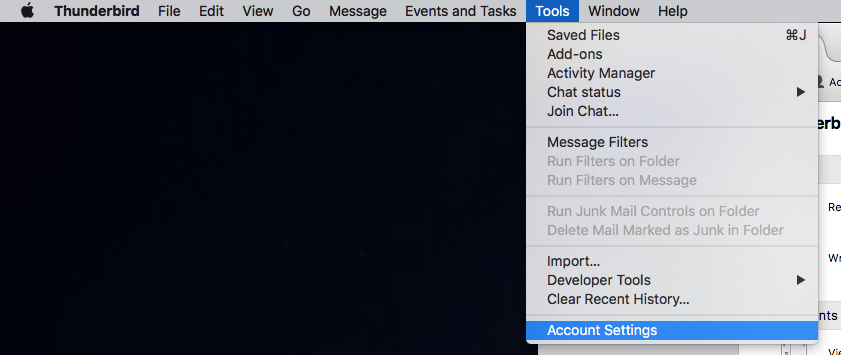
Step-2
On the preferences dialog box, click on the accounts tab on the top next to the general tab.
Select the + sign at the bottom as shown in the image
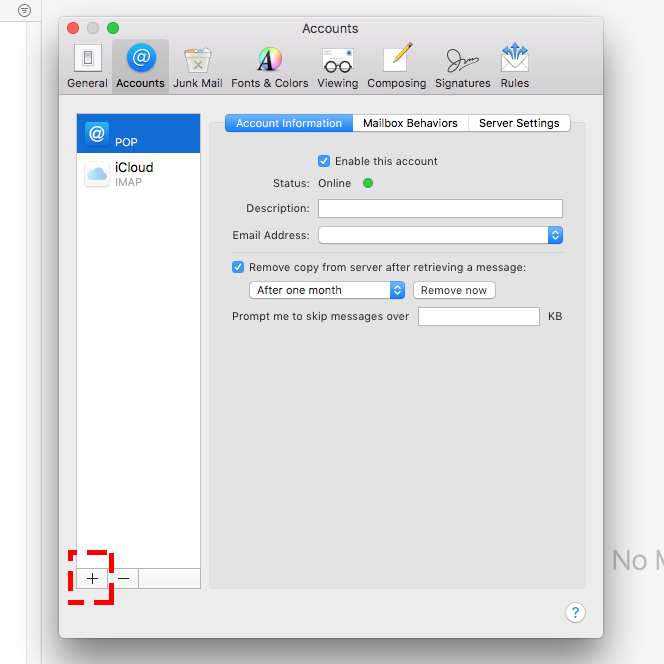
Step-3
Select other mail accounts and click ok
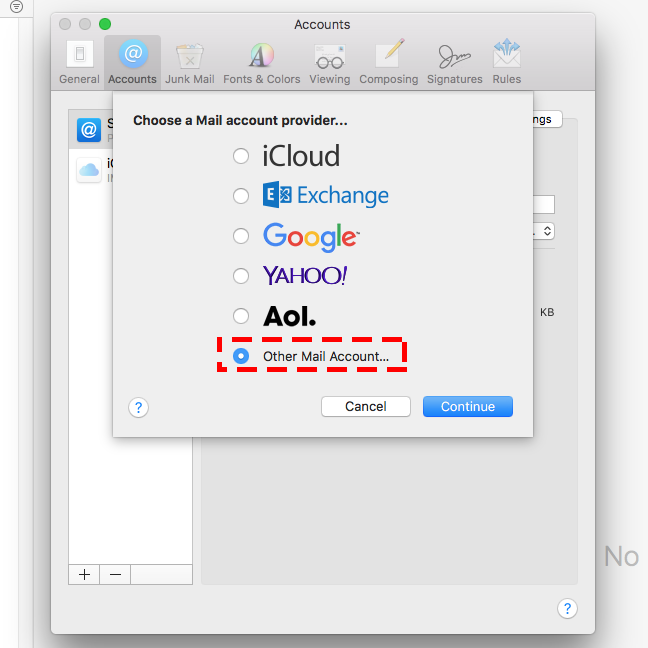
Step-4
Enter your name, your email address and your password if you need one.
In this example John Doe (name), johndoe@clouddataworks.ca (email address).
Click signin
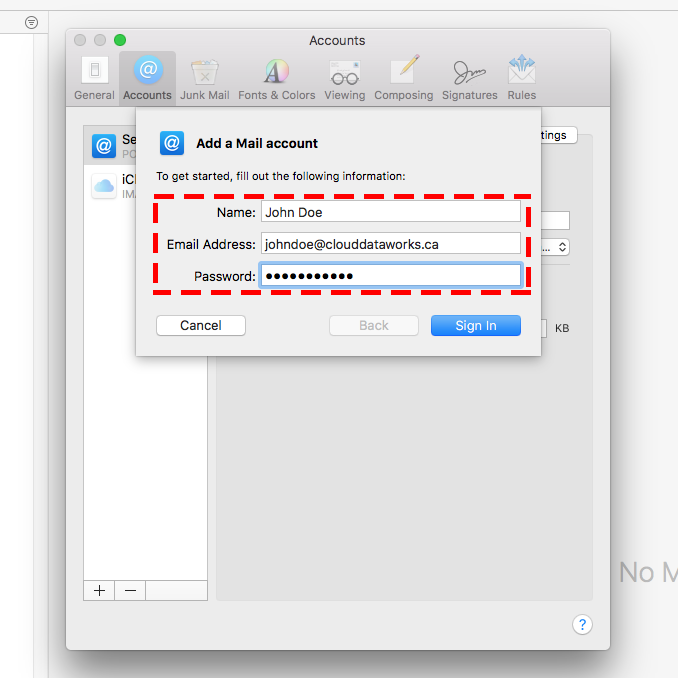
Step-5
Choose Account type as POP.
Enter the your incoming mail server and outgoing mail server ( to find you mail server number Click here)
Click signin

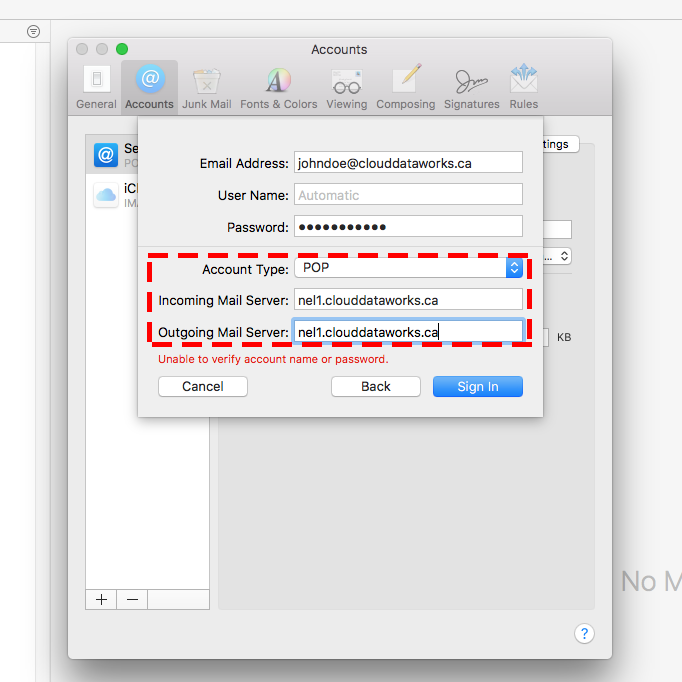
Step-6
Click on the new added account name and choose the option as mentioned in the image.