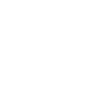FileZilla is a free FTP client which is available for most of the popular operating systems including Windows, Linux, and Mac OS. In order to use this FTP client, you should follow these steps:
- Download FileZilla to your local computer
- Install the client
- Specify your FTP login details
- Connect to your FTP account on the server
The installation package of FileZilla can be obtained from the official website of the application. Once you download it, start the file and follow the setup instructions until the application is successfully installed. Finally, start FileZilla.
At the top you will find the required fields for the FTP connection that you need to fill as follows:
- FTP server name: enter your domain name here or the name of the hosting server where your account resides (e.g. mydomain.com)
- FTP Username - Use the username in Client Area -> Services tab -> Product/Service -> Open Control Panel -> FTP access
- FTP Password - Create a new password in Client Area -> Services tab -> Product/Service -> Open Control Panel -> FTP access
- Port: The default FTP port is ??. You an also leave this field empty to use the default port.
When ready click “Quickconnect”. When you connect successfully, you’ll see a note in the status area at the top of your screen indicating that you are connected. The files and folders on your own computer will appear under the “Local Site” pane on the left side of your screen. Your Web Hosting account files and folders will appear in the “Remote Site” pane on the right. You can now transfer files and folders between your local computer and your hosting account by dragging them from the left pane to the right.